【メール処理効率化コツ5選】残業時間を月3h減らすoutlookノウハウ術

毎日のメール処理って意外と時間がかかっているんですよね、だけど「自分のやり方」で作業に慣れてしまっている分なかなか改善するのが難しいです。
毎日のメール処理の効率化はとても重要です。メール処理が遅いとその分他のタスクに集中できなくて残業時間が増える一方です。

メール処理が遅いとその後の仕事もだらだらしがち…
私も昔はメールの処理をだらだらとやってしまって、気づいたらかなりの時間が経ってしまっていたなんてことがよくありました。
今では残業を月3時間未満でほぼ定時で帰るスタイルを身に着けていますが、メール処理は残業時間を減らす第一歩だったなと実感しています。
そこでこの記事では、自分の慣れているやり方から一歩踏み出し、『メール処理を効率化するためのコツ』を5つに分けて紹介します。
この記事を読めば、今までのメール処理にかけていた時間の30%~40%は効率化できるようになります。
また、本記事は私の経験と下記書籍を参考にさせていただき確かな情報を精査した上で作成しております。
メール処理は想像以上に時間がかかる業務

「そうはいってもメールの処理の効率化って大して効果ないんじゃない?」って思う方もいますよね。
日本ビジネスメール協会の「ビジネスメール実態調査2024」によると
- 1日の平均メール送信「12.27通」、受信「47.83通」
- メールを1通書くのにかかる平均時間は5分57秒
- メールを1通読むのにかかる平均時間は1分27秒
つまり1日の間でメールを「読んで」「書く」これだけでも約2時間22分使っているのです。定時間内の25%がメール処理の時間なので、効率化することがいかに重要かわかりますよね。
また、仕事で利用しているメールソフト、第1位は「Outlook」(60.01%)でOutlookの効率化が企業の効率化にかなり重要な役目であることもわかります。
テレワークの増加によりメール処理が今後増えていく
コロナ禍を経て現在はテレワークの働き方も当たり前の時代となりました。その中でやはり一番コミュニケーションや業務で大事なのはメールだと思います。
せっかく通勤時間が節約できているのに、メールの処理で業務時間が奪われていくのはもったいないですよね。
メールというツールを最大限に有効活用して、業務を早く終われるためにも早いうちから効率化に取り組みましょう!
メール処理効率化コツ”5選”

早速、メール処理を効率化して残業時間を減らすコツを5つ解説します。
結論としてはこの5つを確実に習得してほしいです。なかでも重要度が高い順番で習得を目指してください。
| 効率化ノウハウ術 | 重要度 |
| ショートカットキー | |
| 署名を作成する | |
| クイックパーツ機能 | |
| スケジュール登録 | |
| 閲覧ウィンドウを閉じる |
重要度の順番で解説をしていきます。
ショートカットキーコマンド
重要度
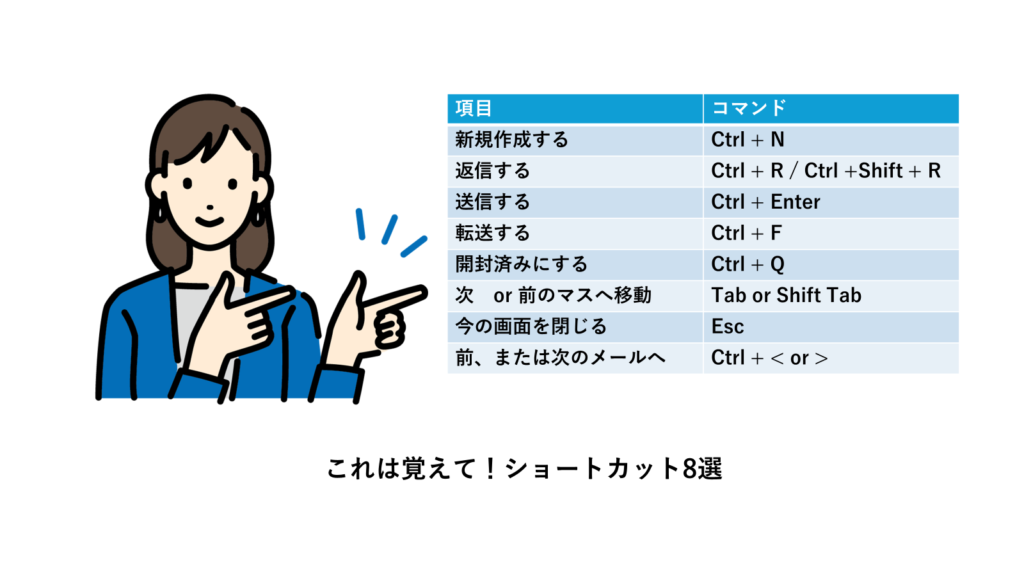
ショートカットキーを使って、マウスを使わない「脱マウス」をすることはすべてのPC作業で重要なことです。メールの処理もまたショートカットキーを覚えるだけで作業時間が大幅に減ります。

今回はこれは覚えてほしい8つのショートカットキーを紹介します!
最初はショートカットキー操作が逆に覚えていなくてマウス操作に戻ってしまいがちですが、必ず意識的にやることで身体が覚えていきます。
新規作成 Ctrl+N
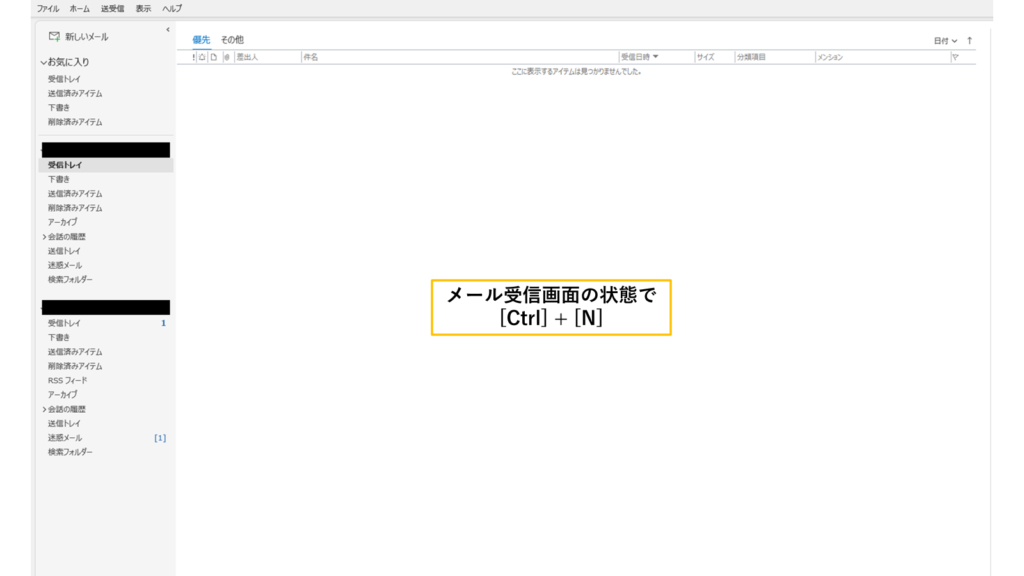
新規でメールを作成したいときは使用[Ctrl] + [N]でメール作成画面を一瞬で開くことができます。
マウスを持って、画面左上にカーソルを合わせて「新しいメール」をクリックしていませんか?このショートカットを覚えればそんな必要がなくなってこれだけで毎回数秒の効率になります。

これだけで月に換算すると数十分の効率につながるよ!
送信 Ctrl+Enter
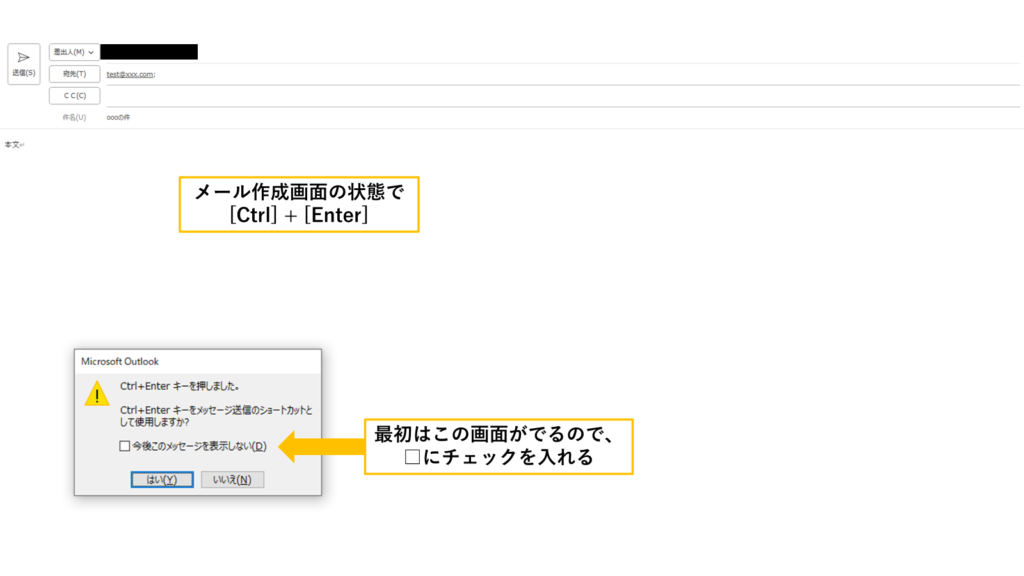
メールの作成が終わったら[Ctrl] +[Enter]で送信しましょう。
最初は画面のような注意書きがでるので、□をクリックして「はい」を選択してもらえればOK

誤送信が心配ならチェックをいれないという選択もありです
こちらもわざわざマウスを左上に持って行って「送信」にカーソルを合わせてクリックなんてしていると時間がかかってしまいます。
数秒ですが、使用頻度は高いので効果はかなり大きいです。
返信 Ctrl+R / Ctrl +Shift+R
受信ボックス内の個別のメールを選択した状態で[Ctrl] + [R] または[Ctrl] + [Shift] +[R]を使用することで返信メール作成画面が現れます
なんで2つコマンドがあるのかというと
- [Ctrl] + [R]…個別に返信
- [Ctrl] + [Shift] +[R]…全員に返信
で使い分けることができるからです。
私の場合は上司を含めて返信することが多いので[Ctrl] + [Shift] +[R]を頻繁に使用します。
転送 Ctrl + F
返信ではなく、『転送』したい場合は転送したいメールを選択して[Ctrl] + [F]で転送メール作成画面になります。
開封済み Ctrl+Q
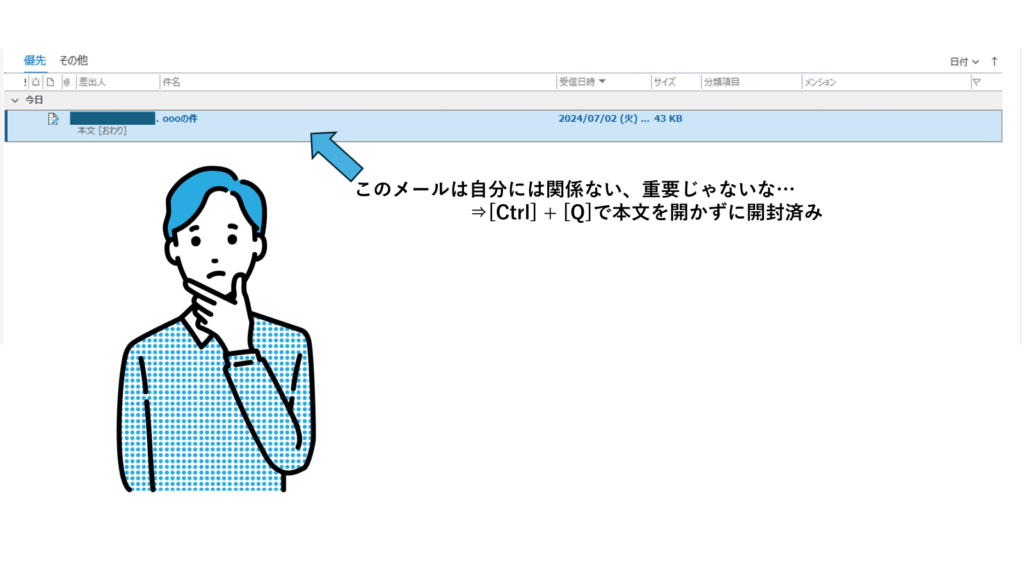
サイトからのお知らせメールなどわざわざ本文を開いてみる内容のメールは[Ctrl] + [Q]で開封済みにしましょう。
メールをクリックしてしまうと読み込みにも時間がかかってしまいますし、閉じる作業も必要になります。全部のメールを開いている時間はもったいないですよね。
自分に不必要なメールと判断した場合は[Ctrl] + [Q]でササっと開封済みにしちゃいましょう。

重要なメールはちゃんと確認しましょう
次 or 前のマスへ移動 Tab or Shift + Tab
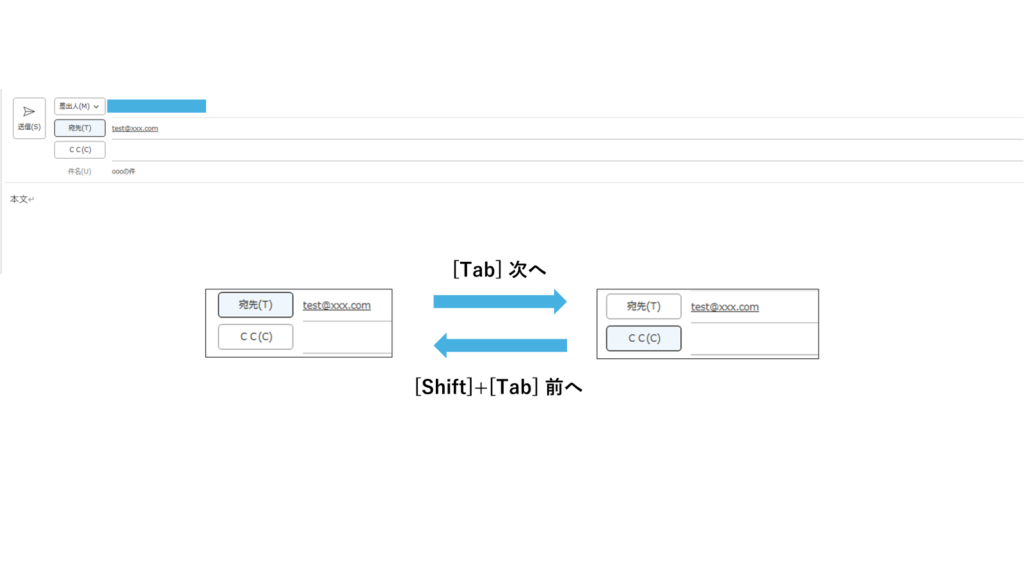
メール作成の画面などでよく使うコマンドです。
宛先→CC→件名など順番に作成するときにわざわざマウスで動かしていた作業がこのショートカットキーで効率できます。
- 宛先→CCなど次に行きたいときは[Tab]
- 件名→CCなど前に戻りたいときは[Shift] + [Tab]
今までのショートカットキーを組み合わせればメールの作成から送信までをすべてキーボードのみで操作することが可能です。

これはメール処理以外でも頻繁に使います
閉じる Esc
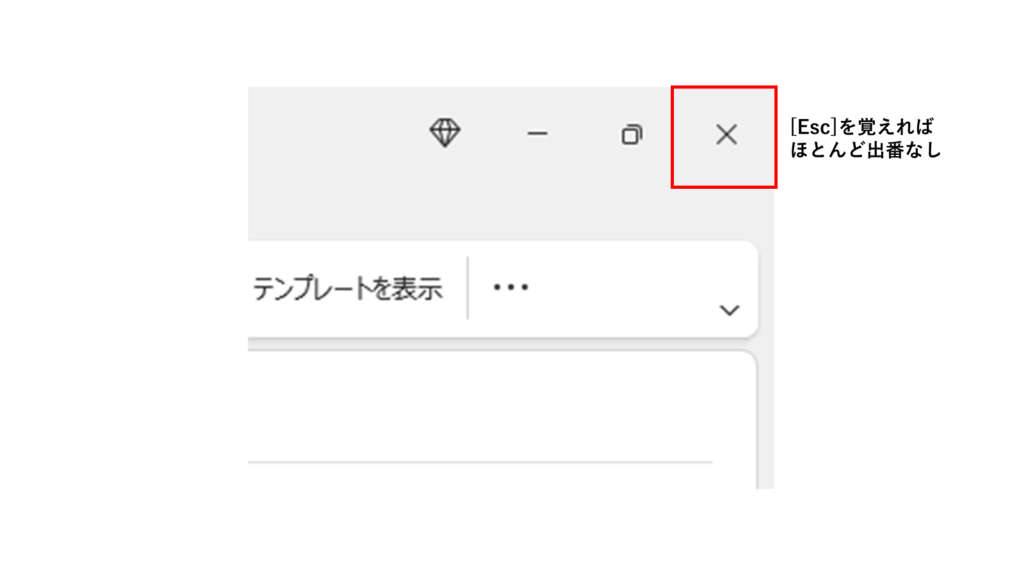
メールを作成していたけれど、必要がなくなった場合は[Esc]で作成画面を閉じましょう。
これを覚えると、画面右上の「×」がもう必要なくなります。
[Ctrl] + [<or>] 前、または次のメールへ
メールを1件確認して、すぐ次のメールを確認したい、またはひとつ前のメールに戻りたい場合は [Ctrl] + [<or>] を使用します。
- [Ctrl] + [<] ひとつ前のメールを確認する
- [Ctrl] + [>] 次のメールを確認する

これでショートカットキーは完了!お疲れさまでした!
クイックパーツ機能
重要度
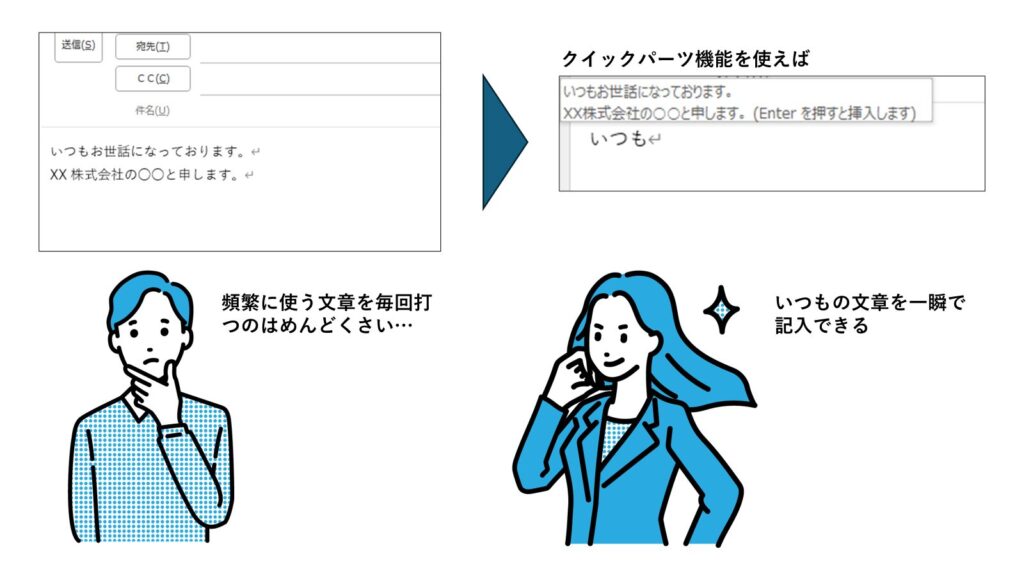
メール文章の中で頻繁使用するフレーズは「クイックパーツ機能」に登録しておけば一瞬で記入することが可能です。
例の文章の場合は30文字打つ必要があるところが3文字打てばOKになるので、効率化の効果はかなり大きいです。
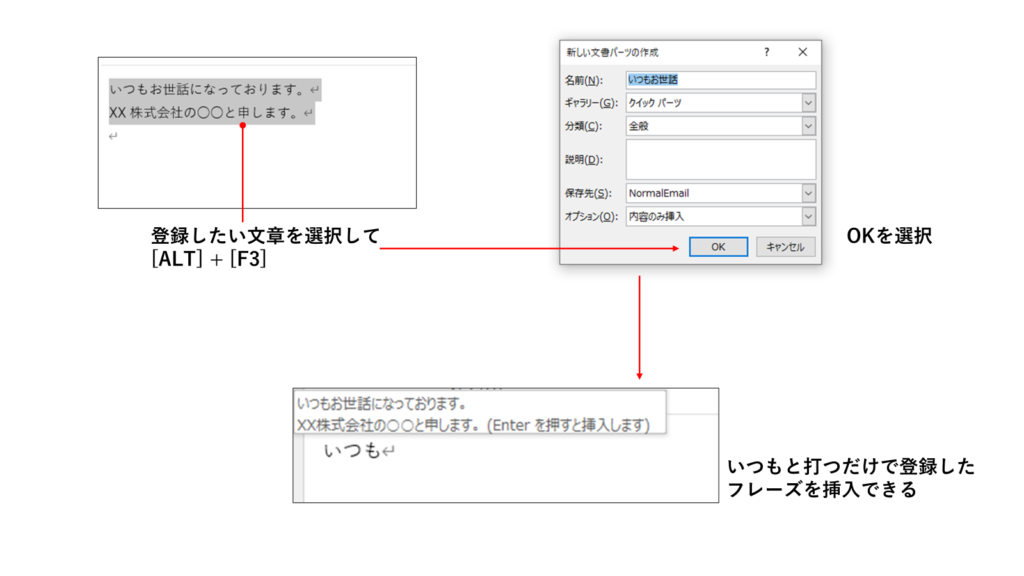
やり方はかなり簡単です。
メールを作成していくなかで、「これは頻繁に使いそうだな」と感じた文章を選択して[ALT]+[F3]を押してください。
「新しい文書パーツの作成」がでたら、OKをクリック
これだけで次にその文章の触りを記入するだけで登録したフレーズが提案されてすぐに挿入することができます。
スケジュール登録
重要度
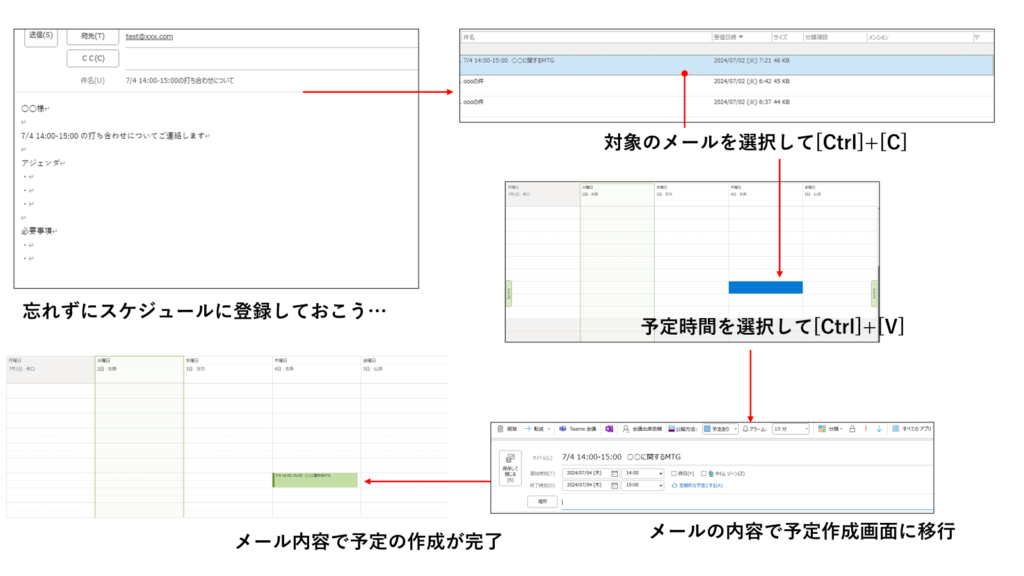
会議内容やスケジュールに組み込みたい内容のメールを確認した後に便利な機能です。
メールを確認したあとに、予定表から新規で予定を作成しなくてもメールをコピーした状態で予定表の時間を選択して張り付ければOK
メールの内容がそのまま転記された状態で予定を作成することができます。
確認事項や必要なこともスケジュールを見直せば、確認できるので情報の抜け漏れなどのミスが起こりにくくもなります。

忘れておきたくない内容があったら私はこの方法でスケジュールに残しています。リマインド代わりにもなって便利!
閲覧ウィンドウを閉じる
重要度
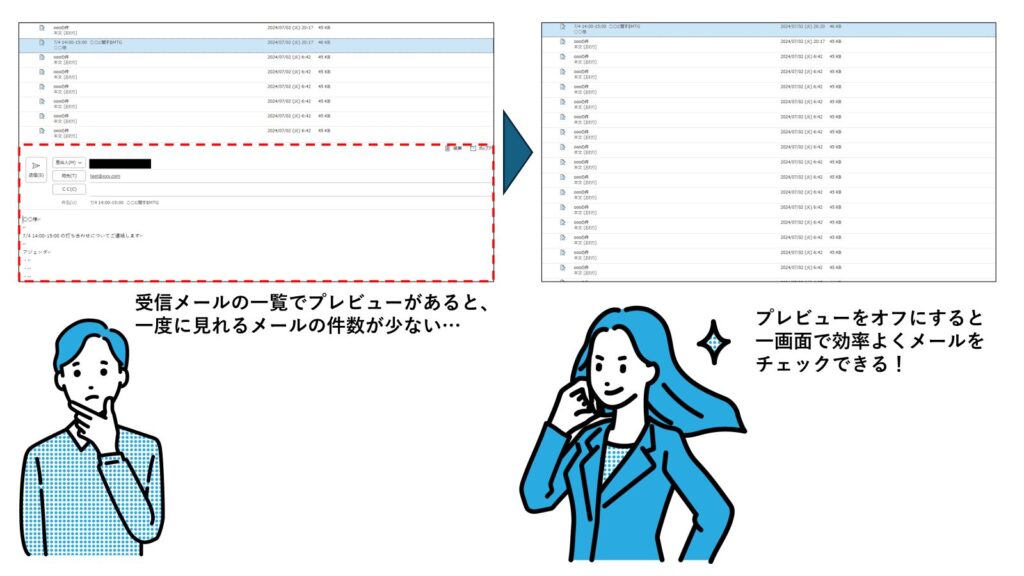
閲覧表示を閉じれば一画面に映るメール件数の量を増やせて、メール処理の効率が上がります。
受信メールの画面が左のように、メールのプレビューが表示されるようになっていませんか?特に若手の社員に多い傾向があります。

私も実際に左の画面で仕事をしていました。
若手ならメールが少ないので受信画面でメールの内容をチェックできるから楽かもしれませんが、メールの件数が多くなるとこの画面で仕事をするのはかなり非効率です。
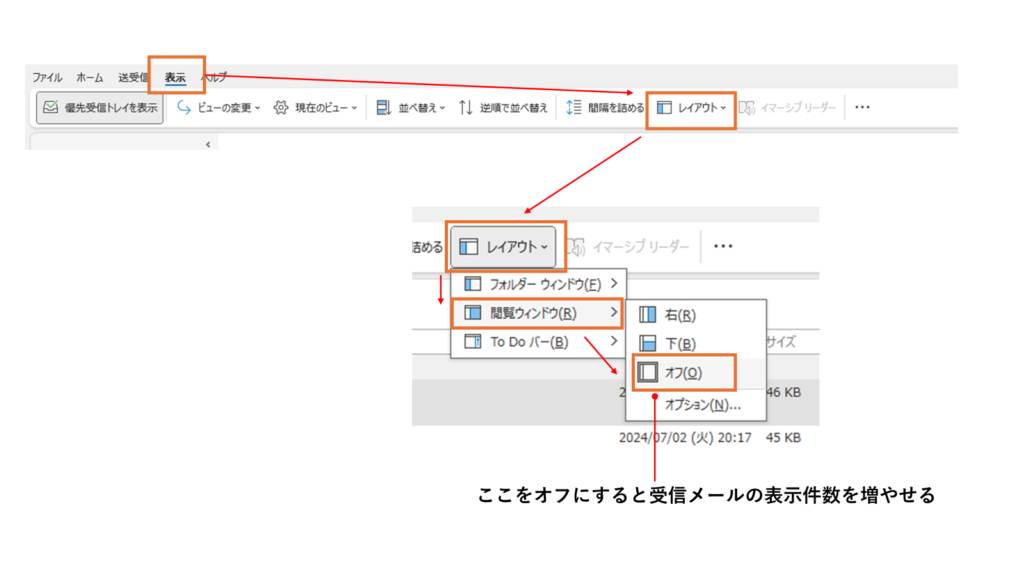
タブの「表示」から「レイアウト」→「閲覧ウィンドウ」で「オフ」にすると、メールの表示件数が格段に上がります。
今からでも閲覧ウィンドウを閉じてメール処理をする癖をつけてください。
まとめ、メール処理は小さなコツで大きな効果あり
メール処理の5つの小さなコツを身に着ける、設定すれば普段のルーティン業務が効率的にできていることが実感できます。
おさらいとして、5つのコツをまとめました。まずは一つでもいいので自分にあったコツを実践してみてください。
| 効率化ノウハウ術 | 重要度 |
| ショートカットキー | |
| 署名を作成する | |
| クイックパーツ機能 | |
| スケジュール登録 | |
| 閲覧ウィンドウを閉じる |
メール処理が効率的になることで、本当にやらなければならない仕事にも集中して取り組むことができます。
結果、メール処理で削減した時間以上の効果を総合的に上げることができるでしょう。
これを読んだあなたへおすすめの書籍
最後に、今回の記事を作成する上で私が参考になったと思う書籍を3冊ご紹介します。これを読むことでさらにoutlookの効率化ができるようになります

アウトプットを出すにはまずはインプットから始めよう!
アウトルック最速仕事術
オススメ度
この書籍はoutlookの業務効率化を少しでも考えている人にはぜひ読んで欲しいと自信を持って言える一冊です。読みやすい上に、確実に自分の知らなかった効率化のテクニックがあると思います。
新入社員からベテラン社員までどんなレベルの人でも役立つ内容です。

outlookの仕事術のベスト本と言えます!
できるoutlookパーフェクトブック
オススメ度
メール処理の効率化だけでなく、outlookの基本的な単語や機能の説明まで幅広く内容が載っています。
初めてoutlookを使う人や新入社員などのoutlook初心者は困ったときにすぐ調べられるので持っておくといい一冊です。
普通に購入すると1,800円程しますが、Kindle Unlimitedの対象(2024.7現在)となっているのでKindle Unlimitedに加入することでよりお得に読むことができます。

3か月無料で試せる、かついつでも解約できるので読み終わったらすぐ解約することもOKです
Outlook 完全ガイドブック
オススメ度
こちらも同様に、メール処理の効率化だけでなく、outlookの基本的な単語や機能の説明まで幅広く内容が載っています。
内容としてはひとつ前の「できるoutlookパーフェクトブック」にもある内容も多いので、お得さを考えて少しおすすめ度を下げています。



